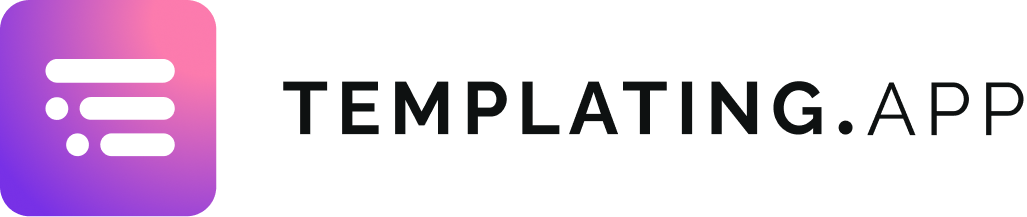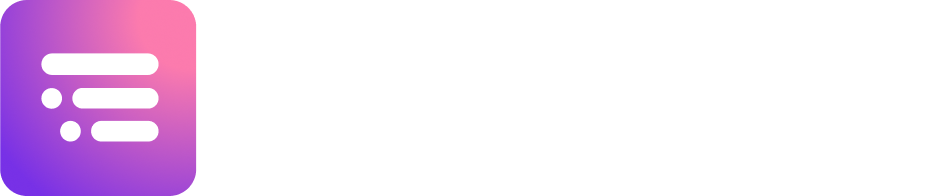The ultimate guide to Jira ticket templates and project templates

We all want ways of working faster in Jira. If our team is doing the same tasks over and over, we don’t want to write all our tickets from scratch every time. Plus, we’re likely to miss stuff. We’re only human. It’s why we need Jira templates. Templates in Jira make it quicker to get started on work, streamline processes, and ensure consistency between recurring tasks and projects. In this article, we’re going to look at how you can create: Jira ticket templates, both for a whole issue and the issue create screen only Templates for sets of Jira issues, from subtasks to complete epic hierarchies Jira project templates We’ll also look at the templating capabilities available out of the box, and what functionality you can add to your Jira with Atlassian Marketplace apps. The benefits of templates in Jira Jira templates are a way of automating tasks and processes in Jira and kickstarting workflows faster. Let’s say you have a task that has to be done repeatedly in much the same way, e.g. onboarding a new employee or writing a monthly newsletter. Jira ticket templates can save you from having to fill out the fields with the same information each time. For example, if your summary and description should have the same text, and/or your tickets should have the same assignee and priority, a Jira ticket template would have all these things predefined. Then let’s say you have ancillary tasks associated with your main task. Taking the onboarding example, your ancillary tasks might include the following: Sign contracts Assign employee a Jira account Order employee a company laptop Prepare welcome pack Jira epic or subtask templates that have all these tasks and others ready to go would save a huge amount of time and stop the HR team from missing anything. Finally, let’s say you want to create a Jira project that has the same basic setup as another project. For example, the same project lead, issue types, workflows, permissions, and notifications. A Jira project template would have all these things predefined so that you can skip a whole load of configuration and get teams up and running faster. In addition to saving time and reducing errors, another key benefit of Jira templates is task and project standardization. When you a create a task, a set of tasks, or a project based on a template, you’re making sure that all the necessary steps are followed each time. This maintains consistency in the delivery of work. Now let’s look at how you can create Jira ticket templates for individual issues. How to create Jira ticket templates A Jira ticket template is great if you have a recurring task that you have to complete over and over. Ticket templates have predefined fields, for example, a default assignee and predefined text in the summary and description, so that you can create the issue quickly and get to work straight away. But creating and using Jira ticket templates in native Jira isn’t as simple as you might think. Are Jira ticket templates available out of the box? Currently Jira does not have any built-in functionality that allows you to create a Jira ticket template. There are, however, three workarounds. The Jira ticket cloning workaround The most basic workaround is creating a Jira issue and cloning it. This is easy to do but it’s limited in features and not particularly user-friendly. Plus, duplicating something isn’t the same as using a template, because you copy all the customizations along with it, i.e. all the field values of the first ticket. It would be the same as copying a filled-out form when all you want is the form. Cue a lot of manual deletion. The Jira automation workaround You can use Jira automation to predefine fields on Jira issues. For example, you could create an automation rule that adds a default description to particular issue types. However, that default description won’t appear on the issue create screen when a person is creating the issue, which is where you’d want it. Either the default description would appear once the issue is created (the trigger for the rule being the creation of the issue), or you’d add a manual trigger. This means the user would have to create the ticket, then click a button to trigger the automation and add the default description. Since you want the user to see and edit the description, you’d likely choose the manual trigger option. But frankly, it’s all a bit awkward and unwieldy. The other problem is that Jira automation is not for the faint-hearted. Automation rules are hard and time-consuming to configure and you need to know what you’re doing. Most average Jira users wouldn’t want to go near them. And most users can’t anyway, because only admins are allowed to dabble in Jira automation. (Probably for the best.) The Jira custom fields workaround The closest thing to creating a Jira ticket template that you can do out of the box is to create custom fields and add default values to them. The problem is that, firstly, custom fields are very complicated to set up. Secondly, most users are looking to create templates using the system fields, such as the issue description, which can’t be changed or customized. This leads them to try and replace the system fields with custom fields. This is even more complicated, invariably fails, and can lead to all kinds of confusion in your instance, thereby making your Jira admin’s job a lot harder. Jira task templates on the Atlassian Marketplace Because Jira doesn’t offer ticket template functionality, and none of the workarounds are ideal, it’s time to look at adding this functionality to your Jira via an Atlassian Marketplace app. Templating.app for Jira is one such app; it allows you to create a reusable template for a Jira issue with fields such as summary, description, assignee, and priority all predefined. If you want to create a new issue based on this template, you simply
How a Jira epic template can speed up recurring work

If you use Jira for project management, you’re going to be creating epics. If you manage recurring work in Jira, you’re going to be creating the same epics, with the same tasks and subtasks, over and over again. Avoiding doing the same work over and over is why people use templates. Let’s use employee onboarding as an example. Hiring a new person will typically involve the exact same tasks every time, such as finalizing paperwork, creating new user accounts, ordering equipment, and setting up introduction meetings and training. A Jira epic template would save the project manager from having to manually create fresh Jira issues for all these tasks every time a new person joined. Life’s too short for bad coffee, matching socks… and repeatedly creating Jira issues from scratch for the same tasks. So let’s not. Let’s use a Jira epic template instead. In this article we’ll look at options for creating epic templates in Jira, along with a handful of examples. What is an epic in Jira and when should you use it? An epic is a Jira issue type used for a big task or body of work that has to be achieved through completing smaller tasks. Examples include an event, a website, a new software release, or the aforementioned onboarding of a new hire. An epic is used to create a hierarchy of work. Under the epic you have tasks or stories, and under those you have subtasks. The epic sits at the top of your work hierarchy and is the overarching task or goal. An epic could also be understood as a folder containing a bunch of tasks on the same subject. It should be noted that Jira epics sometimes encompass multiple teams working in multiple projects and as such they can be tracked across multiple agile boards in Jira. For example, an onboarding epic would likely involve tasks for the HR team, the IT team, the finance team, and senior management, all working in their own projects and on their own boards. Benefits of having templates for your Jira epics Jira epic templates are a way of automating the creation of complete epic hierarchies. In a few clicks, you can generate a whole load of ready-made tickets with predefined fields instead of manually creating each one. All you have to do is customize a few bits and pieces, like the name of the event being organized or the employee being onboarded. Otherwise, the rest of the fields are pre-populated so that you don’t have to fill them out with the same information each time. The main benefit of creating a Jira epic based on a template is that you save a bunch of time not having to start from scratch. You also reduce the chance for error because templates stop you from missing anything, like forgetting to fill out a field or add a subtask. It’s all there in the template. Jira epic templates also help with project management standardization, by making sure large bodies of work are delivered consistently. How to create a Jira epic template out of the box Unfortunately Jira doesn’t offer any functionality for making an epic template. Jira automation provides a workaround, enabling admins to configure automation rules that trigger the creation of child issues under an epic. However, these aren’t templates and there are limitations, such as the limits on what variables you can use to customize the tickets. There’s also the fact that Jira automation rules are hard to configure and not for the faint of heart. Plus, only admins can create automation rules, but it’s not just admins who are doing project management in Jira and need to create epic templates. Jira automation is an acceptable alternative if you have a very small team and only one or two use cases, but not if you have a bigger need for Jira epic templates and lots of users hankering to work with them. How to create a Jira epic template using Templating.app Since native Jira doesn’t offer any viable options for normal users to create epic templates, it’s time to look at adding the functionality by way of an Atlassian Marketplace app like Templating.app. Templating.app allows users without admin rights to build reusable templates for individual tickets, sets of subtasks, and complete issue hierarchies. You can build a Jira epic template with predefined tasks and subtasks and add default field values to all the tickets in the template, including the summary, description, assignee, priority, and labels. Once your template is built, all a user has to do is go into the app, select the template, customize it for their particular epic, and hit “Create”. Now, with hardly manual input, you have a complete set of tasks ready to be worked on. You can even cut these steps and automate the epic creation even further using Jira automation rules. You can create a rule that automatically applies a chosen epic template to a project as soon as that project is created. Some Jira epic template examples Let’s take a look at three Jira epic template examples that could match the sort of thing you’re looking for if you work in project management in these areas. Jira epic template for employee onboarding If you want to create a Jira epic template for onboarding a new hire, it could look something like this: Jira epic template for event organizing If you want to create a Jira epic template for organizing a company event, it might look something like this. Jira epic template for financial reporting If you want to create a Jira epic template for preparing a financial report every quarter, it might look something like this. To summarize (TL;DR) Jira epics are used to create a hierarchy of work, with the epic at the top representing the overarching task or goal. Under the epic you have tasks, under those tasks you have subtasks. You might create an epic to plan a company event, build a website, release a
Improving issue creation with a Jira description template
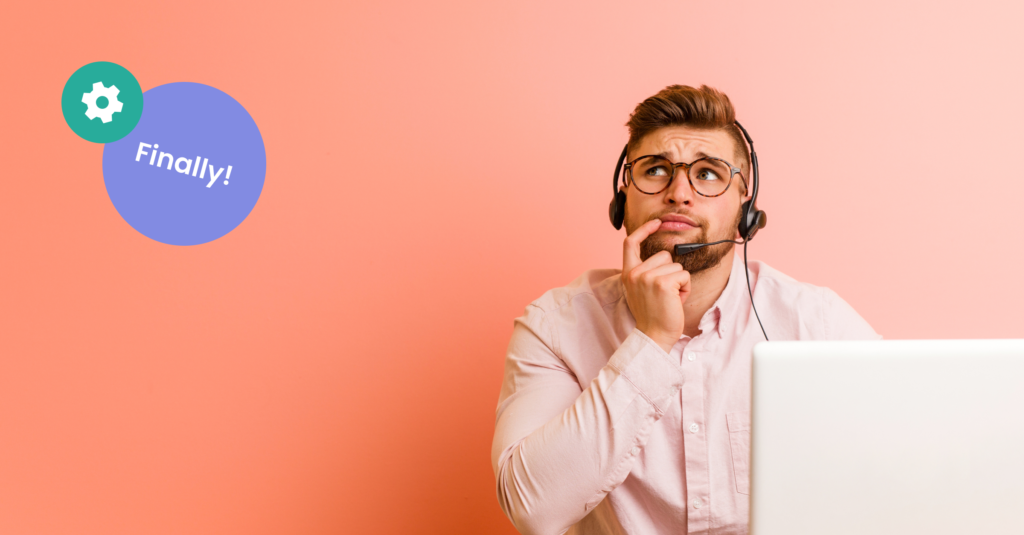
It’s much easier to work on a Jira issue if the person who’s created it has provided all the required information. Too often, a team will open a Jira ticket and not have everything they need to progress it. Here are some examples of the sort of information you might want in the Jira description field on a ticket: If the ticket is for a bug, the reporter should describe what systems it’s affecting, and what steps the IT team need to take to reproduce it, so that they can isolate the problem. If the ticket is a request for new hardware/software, the reporter needs to explain what they need and why they need it so that the IT team can process the order. If the ticket relates to a new employee, details about why the employee is needed and how the recruitment contributes to the company’s goals will help the HR team justify the hire to senior management. If the ticket is a user story, it should include acceptance criteria so that the software team know exactly what they need to do to meet the user’s expectations. To make sure all this information is provided, it would be helpful if the description field in Jira had a bit of default text that displays when you’re creating the issue. In other words, a template. That way you could guide the user to fill out the description properly. Sadly, standard Jira doesn’t let you add a default description to the issue create screen in a company-managed project. This is because the description is a system field that can’t be changed or customized. So let’s explore the options available to you if you’re looking for a Jira description template. The Jira automation workaround One way of pre-populating the Jira description field is with Jira automation, i.e. you could create an automation rule that adds a default description to particular issue types. However, your default description won’t display live on the issue create screen because the trigger for the automation rule will be the creation of the issue. Therefore, the default text will only appear after the issue is created, and you’d need to edit the issue post-creation to see the text and change it. That’s not to mention the complexity of Jira automation or the fact that only admins can configure automation rules. The Jira custom fields workaround Out of the box, the closest thing you can do to pre-populating the Jira description field on the issue create screen to create a custom field instead. You’d need to set up the field configuration to have a wiki-style renderer before adding a default description to it. Then you’d need to create a context for the field and add it to screens. Finally you’d need to hide the system field so that you don’t end up with two descriptions on your tickets. And if you want to continue working with the system field, you’d need to use a post-function that copies the text from the custom field to the system field before deleting it. As you can see, this workaround is basically a nightmare, requiring some complex configuration and wasting a ton of time. What you really need is a way of manipulating the built-in description field. No one wants to add and manage new custom fields unnecessarily. Changing how Jira fields behave Jira allows you to define the behavior of all fields – system fields and custom fields – using field configurations. But the standard field configurations only go so far. They allow you to: Change the description that appears under the field when the issue is created or edited, aka ‘help text’, and customize them for different issue types Hide or show the field on different issue types Set a field to be optional or mandatory; mandatory means that the user must give the field a value Change a field’s renderer, which control the style in which the content of a Jira field is displayed As you can see, the native field configurations don’t allow you to add default text to the Jira description field. They only allow you to put some help text beneath it. However, there are apps on the Atlassian Marketplace that give you added control over fields in Jira. These apps allow you to create behaviors for your fields to help users fill out tickets correctly and comprehensively. Two apps that offer Jira behavior customization One of the most popular apps for creating behaviors for Jira fields is ScriptRunner. You can do a lot of things with ScriptRunner behaviors, including setting default field values. The problem with ScriptRunner behaviors is that you need to do a bunch of coding. Count me out then! Personally, I wouldn’t touch a coding app with a very long barge pole. Even Jira Query Language (JQL) is too much for me. Another app, which is better for non-technical users and coding-phobes like me, is Templating.app for Jira. Templating.app allows you to build templates for Jira issues, Jira issue create screens, hierarchies of Jira issues, and Jira projects. You can build templates for Jira issue create screens with Templating.app’s behaviors feature, which is very similar to ScriptRunner’s. It allows you to customize Jira field behaviors for different projects, issue types, job roles, and more. Where it differs from ScriptRunner is that you don’t have to write a single script or line of code. With Templating.app’s behaviors feature, you can: Change field names, including system fields such as summary and description Change field descriptions/helper text and customize them for different job roles, components, priorities, and other field inputs – not just issue type Show/hide fields according to job role and other field inputs – not just issue type Set default field values If you want to make Jira description templates so that your users provide the same information each time they make a ticket, it’s this last behavior you’re going to care about. How to make a Jira description template with Templating.app You can use Templating.app
Simplify your Offboarding Processes

Every employee for every company has a start date and end date. Both events bookend their time at the organization. The activities surrounding these two key dates are frequently referred to as onboarding and offboarding. Onboarding is important for obvious reasons and we have written about it in previous posts. In short, onboarding is an employee’s first impression of a company after the interview. The experience helps to establish and define the employee – employer relationship. Offboarding on the other hand also has its significance and importance in the employee lifecycle. While it never feels great when someone leaves your organization, it is inevitable after all and matters need to be dealt with. If the employee was responsible for a set amount of tasks, they will need to hand over those task responsibilities to another member of the team. If they had any hardware or tools, the company will need to collect those. Finally, if they are a vital part of the organization, HR and recruiting will need to work together to fill the position. Since offboarding is such a sensitive and absolutely necessary process, it’s imperative that we take the necessary steps and set up processes to get it right. Jira If your team is already using Jira, you are familiar with the world’s leading issue tracking and task management software. If not, Jira is exactly that; a project management tool that can help any team keep track of their work. Taking a step back to look at our use case for this post, offboarding, we can quickly realize that we could use Jira for managing our offboarding processes. If we wanted to offboard an individual team member, we could create a ticket and keep track of all the things that need to get done in that ticket. We can take this a step further and use Sub-tasks within a parent task to keep track of each work item that needs to get done. An offboarding issue could look something like this. Here we have different tasks for different departments involved in the offboarding processes. This helps to keep track of everything in one place. The only problem here is that this was quite a manual process. We had to create each Sub-task issue individually. We also will have to assign each issue to the right team member. Offboarding with Templating.app – Easy Issues & Subtasks Templating.app comes in to alleviate the stress of manual repetitive work. The app, sold on the Atlassian Marketplace and free to try out, allows users to create Templates for different standardized issues in their projects. In our example of employee offboarding, we could create a different template for each department. To do this, we navigate to the Apps section at the top of Jira and then choose “Issue Templates”. Finally, we can choose “Create template” to start creating our different team templates. After we set the basic information for each template, we could have something like this. Once we have our different templates created, we can then add the Subtasks required for each template. To do this, we should click the template we would like to edit then choose the pencil icon in the top right. We can now start adding our issues to our template. In our example, for an offboarding parent issue, we will use the simple Jira Epic. From there, we can have our different Tasks mapped for the different tasks that the teams need to do for each offboarded employee. Beneath each task, we have the opportunity to add some Subtasks as well. In our example above, you can see the different Tasks for each parent Epic. You can also see that we can define an assignee for each Task and Subtask, allowing us to automatically assign issues to the people who we know are responsible for them. This allows users from other departments to quickly find their work, without having to email or send a message to remind them. Variables As you might have noticed from the above screenshot, we can create dynamic elements called variables and insert them into the Issue Template fields. This allows us to create a form, for when the user uses the Issue Template, to gather the details of the variables and then populate them into the newly created issues. The variables that we have chosen to use are employee name, termination date, and department. To input a variable into a field, navigate to the “Forms and Variables” section of your template settings. Choose “Add variable” and pick which type of variable you would like to add. Give your variable a name. Add placeholder text and a default value if you want to. Once you are done be sure to click “Save”. To add the variable to your template, navigate back to the “Issues” section of your template settings. Select the issue where you would like to add the variable. If you would like to add the variable to a short text field such as the Summary, type “/” and then your variable name. If you would like to add the variable to a multi line text field such as Description, there is a drop- down in the editor. You can only add certain variable types to certain fields, so be sure to check out our documentation to see exactly which variables you can add. All of this information will help our teams make decisions on how to handle their offboarding tasks, so we should populate the Task and Subtask accordingly. Information is power and in this case, it will help our Teams work faster and more accurately. Using the Template Once we have our Issue Template ready, our variables created, and our template name set, we can start using the Issue Template. To do so, we just need to navigate to the “Apps” at the top of Jira and then choose “Issue Templates”. Select the Template that you would like to use and then choose “Use Template”. From here, if your Issue Template has variables,
Easily turn any Jira Issue into a Template in Jira Cloud

With Templating.app – Easy Issues & Subtasks (Templates for Jira), you can now turn any of your existing Jira issues, or set of issues, into a template that can then be reused moving forward. This makes the process of migrating one of your existing Jira structures from On-prem or Data Center Jira instances to Jira Cloud.