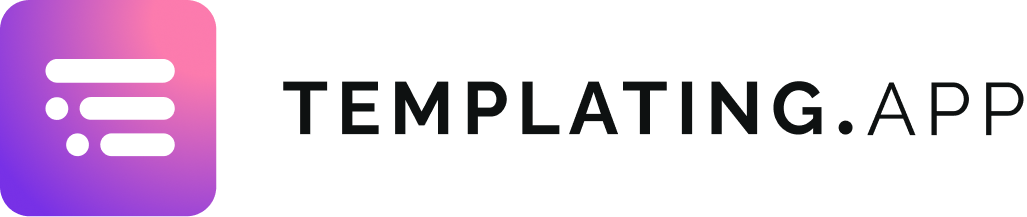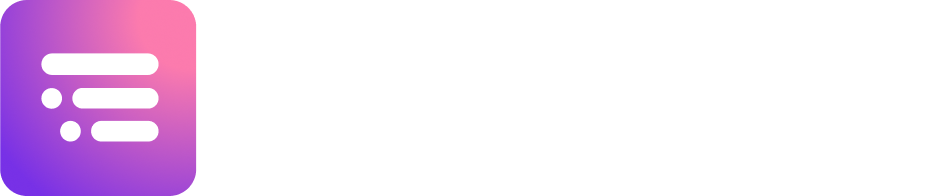Issue Templates
Get Started

Create your first Issue Template
Creating Your First Template with Templating.app
- Navigate to Templating.app: Head to the top-level navigation within your Jira Cloud instance and select „Apps.“
- Select „Templating.app“: Find and click on „Templating.app“ from the list of available apps.
- Click on „New Template“: Start the process by clicking the „New Template“ button.
Starting with a Blank Canvas? Here's What to Do:
- Choose Icon and Color: Personalize your template by selecting an icon and color scheme that resonates with your project’s identity.
- Add Name and Description: Provide a clear and concise name along with a brief description. This helps your colleagues understand when to utilize this template effectively.
- Select Project: Determine the project where the template will be applied. This is where issues will be created when utilizing the template.
- Click Create: Once you’ve set up the basics, hit the „Create“ button to bring your template to life.
Customizing Your Template: Defining Hierarchies and Details
- Enter Your First Issue: Start by entering the details of the first issue that should be included in your template. Don’t worry; you can always make changes later if needed.
- Add More Issues: Continue building your template by adding additional issues as necessary. Simply hit enter or select the plus icon to add a new issue.
- Arrange the Hierarchy: Drag and drop each issue to its desired position to create the hierarchy as intended. This ensures that your template’s structure reflects your workflow accurately.
- Define Issue Type: Click on the issue icon to change its type, ensuring it aligns with the available issue types in your project. Note: If an issue type appears greyed out, it means it needs to be placed in the correct position within the hierarchy. For example, a subtask issue type requires a parent issue.
- Address Warnings: If a warning sign appears, it indicates that either the issue type or its position within the hierarchy needs adjustment. Take the necessary steps to resolve any warnings and ensure smooth workflow execution.
- Add Child Issues: To create a hierarchical structure, select the plus icon beside an issue to add a child issue. This allows you to establish multi-level relationships within your template.
Adding Issue Details and Saving Your Template
- Click on an Issue: Simply click on the issue within your template hierarchy to start adding its details.
- Add Relevant Information: On the right side of the screen, you’ll find all available issue fields based on your project and issue type configuration. This includes fields like Description, default assignee, reporter, labels, and more. Fill in all relevant details to ensure clarity and accuracy.
- Utilize Variable-Based Field Values: Occasionally, you may have the option to add a field value based on a variable. While this feature offers advanced customization, for now, let’s focus on the basics.
- Click Save: Once you’ve added all necessary details, click on the „Save“ button to preserve your changes.
Add Variables for Dynamic Content
Why Add Variables to Your Templates?
Picture this: a project with countless tasks, each with its own unique requirements. Manually adjusting details for every instance is not just time-consuming; it’s prone to errors. That’s where variables come in. Variables are the magic ingredients that infuse your templates with flexibility and precision. By incorporating variables, you transform static templates into dynamic tools capable of adapting to diverse contexts effortlessly.
But How Do You Do This?
Let’s embark on this journey together and revolutionize the way you manage projects on Jira Cloud. Get ready to elevate your productivity, enhance collaboration, and simplify your workflow with Templating.app.
Adding Variables to Your Template: A Step-by-Step Guide
Ready to supercharge your templates with dynamic variables? Follow these simple steps to harness the full potential of Templating.app:
1. Create or Edit Your Template: Begin by either creating a new template or editing an existing one to suit your project needs.
2. Navigate to „Form & Variables“: Once in the template editor, locate and click on the „Form & Variables“ option. This will be your gateway to integrating variables seamlessly into your template.
3. Click on „New Variable“: Within the „Form & Variables“ section, click on the „New Variable“ button to initiate the variable creation process.
4. Choose Variable Type: A world of possibilities awaits as you select the type of variable that best suits your requirements. Choose from the following variable types:
- Text: Ideal for capturing short, concise inputs.
- Paragraph: Perfect for gathering more extensive textual information.
- Number: Use this type to collect numerical data.
- User: Assign tasks or gather user-specific information effortlessly.
- Date: Capture dates and deadlines with precision.
- Select: Create dropdown menus for easy selection among predefined options.
- Multi-Select: Allow for multiple selections from a predefined list.
Bonus for Tempo Users: If you’re leveraging Tempo for your project management needs, unlock even more possibilities by selecting from additional variable types such as Tempo Account and Tempo Team.
Customizing Your Template Form: Tailoring Variables to Your Needs
Integrating Variables into Your Template Issues: A Seamless Process
Finalize Your Template with a Click: Save Your Issue Template with Variables
Apply Issue Template
Unlock Efficiency with Issue Templates in Templating.app
Here's how to apply an Issue Template using Templating.app:
1. Navigate to Apps: Head to the Apps section in your Jira Cloud instance and select „Issue Templates.“
Edit or Delete Issue Template
Updating an Issue Template in Templating.app is quick and straightforward:
- Navigate to Issue Templates in Jira.
- Choose the template you want to edit.
- Click the edit icon.
- Modify the template details as needed.
- Save your changes.
Deleting an Issue Template in Templating.app is simple and swift:
- Navigate to Issue Templates in Jira.
- Select the template to delete.
- Click the edit icon on the right.
- Navigate to the details page.
- Click the three-dot menu icon.
- Choose „Delete“
Save time on repetitive tasks in Jira
Templating.app is your all-in-one Jira project management tool for custom Jira Issue templates, subtask templates & project templates